Tips dan Trik Cara Instal Windows 11 dan Fitur Baru – Windows 11 secara perlahan diluncurkan sebagai upgrade gratis untuk perangkat yang memenuhi syarat yang dikenal memiliki pengalaman pemutakhiran yang baik melalui Update Windows. Namun, Anda juga bisa mendapatkannya secara manual menggunakan Installation Assistant, Media Creation Tool atau download file ISO Windows 11 resmi.
Ini dianggap sebagai rilis asli yang mengusung versi 21H2, dan banyak yang telah berubah. Misalnya, Windows 11 kini hadir dengan antarmuka baru yang memperkenalkan menu Start baru yang disederhanakan dan Bilah Taksbar yang didesain ulang sejajar di tengah. Action Center hilang dan diganti dengan Notification Center dan Quick Setting, dan fitur “Widget” baru akan memberi Anda informasi tentang konten web yang dikuratori.
Microsoft juga memberikan versi baru File Explorer yang membuang menu bergaya ribbon. Aplikasi Setting baru menghadirkan desain baru dan lebih banyak kemungkinan untuk mengonfigurasi Windows 11. Anda juga akan menemukan Microsoft Store yang diperbarui yang mencakup lebih banyak aplikasi dan kebijakan yang lebih baik untuk developer. Jika Anda menyiapkan instalasi atau perangkat baru, pengalaman out-of-box baru menghadirkan interface ramah baru dan lebih banyak opsi penyesuaian, dan lebih banyak lagi.
Dalam panduan Windows 11 ini , kami akan menyoroti semua yang perlu Anda ketahui untuk upgrade windows 11 dan mulai menggunakan fitur dan peningkatan baru.
Tips Upgrade atau Instal Windows 11
Inilah semua yang perlu Anda ketahui untuk memulai dengan fitur dan peningkatan baru Windows 11.
Lebih lanjut tentang versi baru
Windows 11
Windows 11 menghadirkan beberapa fitur baru dan banyak peningkatan, termasuk menu Start dan Taskbar baru, Pengaturan yang didesain ulang, Widget, fitur multitasking, dukungan aplikasi GUI Linux, Store yang ditingkatkan, dan banyak lagi.
Bagaimana cara instal Windows 11?
Windows 11 sekarang tersedia sebagai upgrade gratis untuk komputer yang sudah menjalankan Windows 10 melalui pengaturan Update Windows . Tentu saja, ini selama perangkat memenuhi persyaratan minimum, termasuk mengaktifkan TPM 2.0 dan Secure Boot.
Jika Anda berencana untuk menginstal versi baru Windows, Anda juga dapat melakukan peningkatan di tempat dengan Installation Assistant Tool yang baru .

Atau, Anda dapat memasang file ISO Windows 11 ke File Explorer untuk meluncurkan wizard pengaturan untuk melakukan Upgrade Windows 11 di tempat atau Clean Install Windows 11.
Anda juga dapat memulai dengan instalasi bersih baru , yang melibatkan penghapusan drive dengan pengaturan sebelumnya, dan menginstal Windows 11 dari awal. Proses ini membutuhkan sedikit lebih banyak waktu dan langkah ekstra, tetapi membantu memulai dengan konfigurasi yang lebih stabil sambil meminimalkan masalah selama dan setelah instalasi.
Jika Anda ingin mengetahui Tips lengkap instal Windows 11, saya sudah menyiapkan artikel tutorial lengkapnya. Langsung saja baca : Tutorial Lengkap Instal Windows 11 Beserta Link Downloadnya
Bagaimana Cara Instal Windows 11 menggunakan Flashdisk ?
Ya, Anda dapat membuat flash drive USB yang dapat di-boot sendiri menggunakan versi terbaru dari Media Creation Tool .
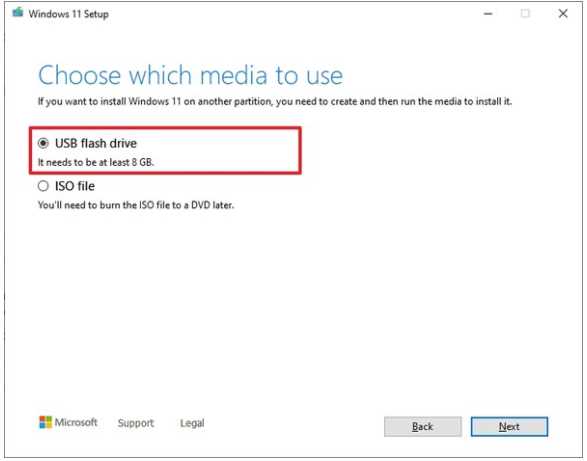
Atau, Anda juga dapat menggunakan aplikasi pihak ketiga seperti Rufus , yang menyertakan opsi untuk membuat media penginstalan yang menyediakan file ISO yang ada, atau ada opsi untuk mengunduh file penginstalan untuk membuat USB flash drive.
Bagaimana cara download file ISO Windows 11?
Selain alat untuk membuat media instalasi USB, Microsoft menyediakan file ISO Windows 11. Anda dapat menggunakan Media Creation Tool , atau Anda dapat download file ISO Windows 11 langsung dari situs web resminya.
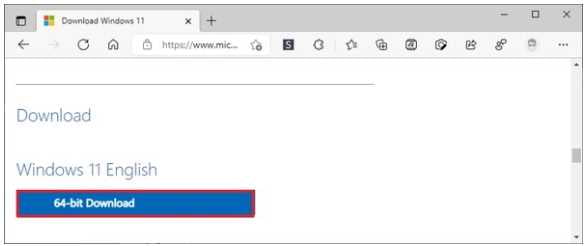
Opsi untuk mengunduh file ISO Windows 11 langsung dari situs web adalah baru. Di masa lalu, satu-satunya metode resmi adalah menggunakan Media Creation Tool, tetapi sekarang, ini telah berubah, dan Anda bisa mendapatkan file ISO tanpa menggunakan aplikasi resmi dari microsoft.
Kenapa Komputer Saya tidak mendapat Update Windows 11?
Jika Anda belum menerima pemberitahuan untuk upgrade komputer ke Windows 11, kemungkinan karena versi baru sudah terinstal, atau komputer tidak memenuhi persyaratan minimum.
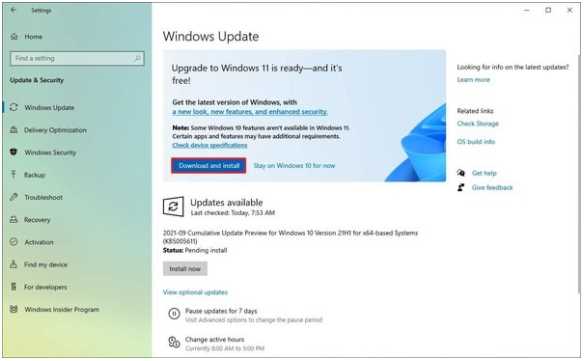
Meskipun Microsoft memulai peluncuran pada Windows 11 pada 5 Oktober 2021, itu tidak berarti bahwa semua perangkat akan mendapatkannya pada hari pertama. Mirip dengan rilis Windows sebelumnya, perusahaan akan melakukan pendekatan peluncuran bertahap.
Selama fase awal , raksasa perangkat lunak ini menggunakan teknologi pembelajaran mesin (ML) dan kecerdasan buatan (AI) untuk memilih hanya perangkat dengan perangkat keras yang lebih baru yang diketahui memiliki pengalaman peningkatan yang baik.
Setelah beberapa minggu (atau bulan), dan setelah versi baru terbukti andal, berdasarkan banyak faktor, seperti kompatibilitas perangkat keras, metrik keandalan, dan usia komputer, peluncuran Windows 11 akan diperluas ke perangkat yang lebih memenuhi syarat .
Penyebaran yang lambat dan terkontrol akan berlanjut hingga paruh pertama tahun 2022 ketika Microsoft diharapkan untuk membuat versi baru sepenuhnya tersedia untuk semua perangkat yang memenuhi syarat.
Jika Anda tidak melihat pemberitahuan di pengaturan Update Windows, tak perlu kawatir karena saat ini sudah ada cara agar Windows 11 bisa di instal di laptop atau komputer jadul tanpa harus memenuhi syarat minimumnya. Mau tau tips dan tutorialnya? baca artikel lengkap kami : Cara Instal dan upgrade Windows 11 Tanpa TPM dan Secure Boot
Bagaimana Cara Reset Windows 11?
Tentu saja, Windows 11 didasarkan pada teknologi Windows 10, yang berarti bahwa versi ini juga dilengkapi dengan fitur “Reset This PC” yang memungkinkan Anda mengembalikan pengaturan default pabrik untuk menyelesaikan masalah paling umum, meningkatkan kinerja.

Dengan menggunakan fitur pemulihan ini, Anda dapat melakukan dua hal. Anda dapat menginstal ulang Windows 11 dengan pengaturan default sambil menyimpan file Anda, dan Anda dapat menghapus semuanya dan memulai dengan instalasi baru OS. Selanjutnya, fitur Reset this PC bahkan memberi Anda pilihan untuk melanjutkan menggunakan gambar yang tersedia secara lokal, atau Anda dapat memilih untuk mengunduh instalasi dari server Microsoft
Apa yang baru di menu Start Windows 11?
Mungkin salah satu perubahan paling mencolok pada Windows 11 adalah menu Start yang baru . Menu baru telah dirancang untuk menjadi launcher aplikasi sederhana yang mencakup ikon yang mengabaikan desain Live Tiles dan mengikuti bahasa desain baru dengan sudut membulat dan background sedikit transparan.

Pengalaman baru mencakup kolom Search di bagian atas, bagian untuk aplikasi yang dipasangi pin, dan rekomendasi. Anda dapat mengatur ulang ikon dengan cara apa pun yang Anda suka dengan drag dan drop ikon. Anda dapat menghapus sebagian besar aplikasi dari menu konteks, dan Anda masih dapat mengakses semua daftar aplikasi dengan menekan tombol ‘All apps’.
Bagian “Suggestion” mencakup file terbaru dan aplikasi yang baru saja diinstal, dan Anda tidak dapat menghapus bagian ini
Apa yang baru di Taskbar Windows 11?
Windows 11 juga hadir dengan Taskbar versi baru , yang memiliki tampilan dan nuansa serupa. Namun, versi baru hadir dengan banyak peningkatan (dan kekecewaan).
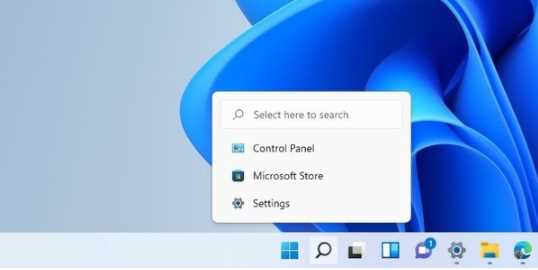
Dalam versi baru Windows ini, Taskbar tampak sejajar di tengah layar, memperkenalkan desain tombol Start baru serta tombol baru untuk Search, Task View, Widget, dan Chat. Anda akan melihat animasi baru, dan Microsoft bahkan telah menambahkan beberapa perubahan ke System Tray.
Namun, untuk membuat versi ini sedikit lebih sederhana, Microsoft akhirnya menghapus banyak pengaturan yang berguna, membuat Taskbar menjadi kurang berfungsi. Misalnya, meskipun Anda dapat mengubah Taskbar, tidak mungkin lagi memposisikannya di sisi atas, kiri, atau kanan layar. Anda tidak dapat menampilkan label, menyembunyikan tanggal dan waktu, mengubah ukuran ikon, dan lainnya.
Juga, mulai dengan versi baru Windows ini, Anda tidak dapat lagi mengakses Task Manager dari menu klik kanan Taskbar. Namun, Anda bisa melakukan itu dengan klik kanan pada tombol Start
Apa yang terjadi dengan Action Center di Windows 11?
Action Center tidak lagi ada di Windows 11. Sebaliknya, pengalaman telah diganti dengan Notification Center dan Quick Settings .

Notification Center adalah tempat di mana Anda akan menemukan semua pemberitahuan dan kalender Anda. Anda dapat membuka dengan mengklik tombol “Tanggal & Waktu” di sistem atau menggunakan tombol Windows + N.
Quick Settings adalah tempat Anda akan menemukan akses cepat ke pengaturan umum, seperti Wi-Fi, Bluetooth, Baterai, Kecerahan, Volume, dan banyak lagi. Biasanya, pengaturan di flyout ini akan tergantung pada fitur yang didukung di komputer.
Apa yang baru dari Widget di Windows 11?
Widget adalah fitur baru yang menyediakan akses cepat ke berbagai jenis informasi online tanpa harus menjangkau dan membuka ponsel Anda untuk mengakses konten yang sama.
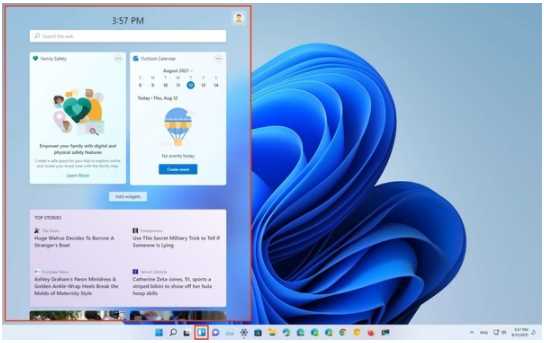
Terlihat familiar karena ini adalah evolusi dari “Berita dan minat” yang sudah tersedia di Windows 10 dengan antarmuka yang terbang dari sisi kiri.
Anda dapat membuka pengalaman menggunakan tombol Windows + pintasan keyboard W atau mengklik tombol Widget dari Taskbar, dan itu dapat menampilkan cuaca, berita, olahraga, saham, lalu lintas, hiburan, tugas Microsoft To-Do, dan aktivitas Family Safety tanpa menjangkau telepon Anda untuk mendapatkan informasi yang sama.
Apa yang baru dengan WSL di Windows 11?
Windows Subsystem for Linux (WSL) semakin banyak perbaikan pada Windows 11. Sebagai contoh, Microsoft menyederhanakan instalasi dan update dari beberapa langkah untuk satu perintah dalam versi baru ini, termasuk wsl --installuntuk setup dan wsl --updatememperbarui platform.
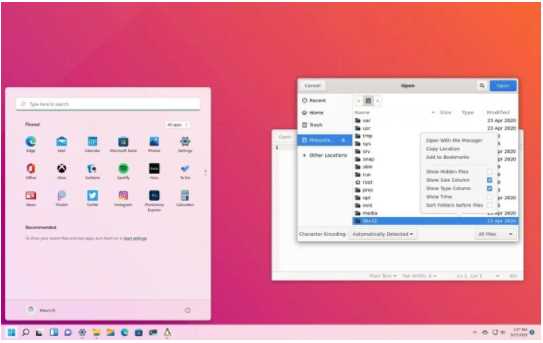
Windows 11 sekarang menyertakan dukungan untuk aplikasi GUI Linux, yang berarti Anda sekarang dapat menginstal aplikasi grafis dan menjalankannya bersama update Windows.
Selain itu, Anda sekarang dapat memasang drive fisik untuk mengakses sistem file Linux di Windows 11, termasuk “ext4.”
Selanjutnya, File Explorer sekarang menyertakan akses cepat ke file distro Anda menggunakan entri “Linux” dari panel navigasi kiri. Selain itu, Anda dapat menjalankan perintah saat startup, dan WSL kini hadir dengan komputasi GPU.
Apa yang baru di Microsoft Store Windows 11?
Setelah upgrade ke Windows 11, Anda menemukan versi baru aplikasi Microsoft Store . Aplikasi baru telah didesain ulang ke antarmuka baru agar sesuai dengan gaya Windows 11, dan ada banyak peningkatan untuk membantu pengguna mempermudah menemukan dan mengunduh aplikasi, game, dan video.
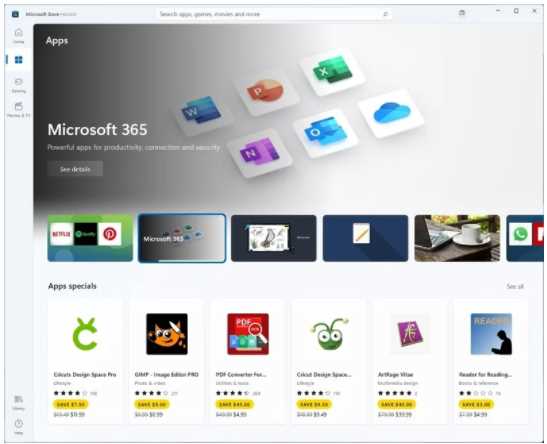
Selain itu, Microsoft membuat beberapa perubahan penting pada kebijakannya untuk memungkinkan pengembang memublikasikan hampir semua jenis aplikasi di Store, termasuk Win32 tradisional (unpackaged .exe dan .msi), .NET, dan Progressive Web Apps (PWA). Selanjutnya, ke depan, perusahaan membiarkan pengembang mempertahankan 100% dari pendapatan ketika mereka membawa platform monetisasi mereka.
Microsoft menjanjikan dukungan untuk aplikasi Android melalui Windows Store, tetapi ini akan terjadi di lain waktu. Akhirnya, perusahaan juga mengumumkan bahwa sekarang memungkinkan toko aplikasi pihak ketiga untuk menjadi bagian dari aplikasi Microsoft Store, dan Epic Games Store adalah baris berikutnya yang datang ke Store.
Apakah ada peningkatan multitasking pada Windows 11?
Ya, Windows 11 hadir dengan beberapa peningkatan multitasking , tata letak Snap dan grup Snap, Desktop, dan beberapa peningkatan tampilan.
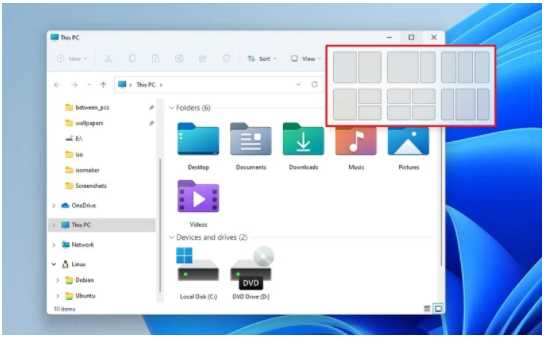
“Snap layouts” adalah menu baru yang muncul saat mengarahkan kursor ke tombol maximize jendela mana pun, dan ini mencakup tata letak yang berbeda untuk menjepret jendela di layar. Setelah Anda memilih tata letak dan posisi, bantuan Snap akan memberi Anda untuk melanjutkan snap jendela di ruang yang tersisa.
“Grup Snap” juga merupakan bagian dari pengalaman bantuan Snap, dan memungkinkan Anda untuk beralih kembali ke grup jendela terbentang dari Taskbar dengan mengarahkan kursor ke aplikasi milik grup dan mengklik pratinjau grup.
Pada Windows 11, “Desktop Virtual” menjadi “Desktop”, dan ini adalah fitur yang memberi Anda kemampuan untuk membuat ruang virtual yang berbeda untuk memisahkan tugas yang tidak terkait, seperti pekerjaan, sekolah, dan permainan.
Fitur ini bekerja dengan cara yang sama seperti di versi sebelumnya, tetapi telah didesain ulang dengan antarmuka yang sekarang berlabuh di bagian bawah layar, termasuk kemampuan untuk mengubah wallpaper desktop per desktop, dan banyak lagi.
Saat Anda memutuskan sambungan laptop ke layar eksternal, semua aplikasi di layar sekunder sekarang akan diminimalkan secara otomatis. Kemudian saat Anda menyambungkan kembali monitor, aplikasi akan memulihkan secara otomatis ke lokasi aslinya secara default untuk meningkatkan pengalaman saat bekerja dengan banyak layar.
Terakhir, “Aero shake,” kemampuan untuk mengambil dan mengguncang jendela untuk meminimalkan semua jendela lainnya, sekarang memiliki pengaturannya sendiri di halaman pengaturan “Multitasking”.
Apakah yang baru di File Exploler Windows 11?
Ya, tetapi versi baru File Explorer menyertakan desain yang diperbarui, tetapi masih mempertahankan tampilan dan nuansa yang sama dengan versi lama.
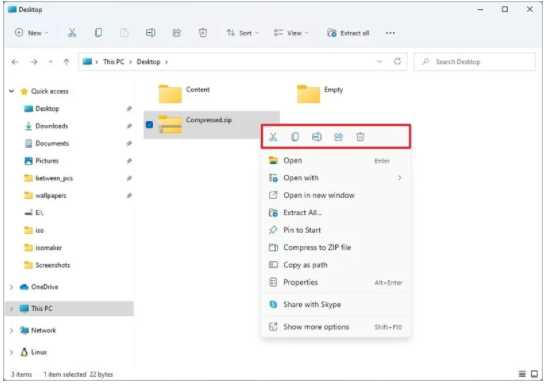
File Explorer baru menampilkan antarmuka pengguna yang diperbarui yang cocok dengan visual Windows 11 dengan sudut membulat, ikonografi baru, dan folder default yang didesain ulang (Desktop, Documents, Downloads, Pictures, dll.). Juga, karena menu model ribbons telah dihapus demi bilah perintah baru yang mencakup semua tindakan umum dan menu baru untuk mengurutkan item dan mengakses pengaturan yang berbeda, termasuk kemampuan untuk mengaktifkan tampilan ringkas dan menampilkan item tersembunyi.
Dalam versi baru ini, Anda juga mendapatkan desain menu konteks (klik kanan) baru menggunakan sudut membulat, bahan semi-transparan, dan ikon baru untuk tindakan yang berbeda, termasuk Potong, Tempel, Salin, dll. Menu konteks baru adalah terbatas, dan karena banyak aplikasi masih tidak mendukung menu baru ini, Microsoft telah menambahkan item “Tampilkan opsi lainnya” untuk mengakses menu konteks klasik.
Selanjutnya, File Explorer untuk Windows 11 menyediakan akses cepat ke distro WSL Anda dengan “Linux” baru yang tersedia dari panel navigasi kiri. Pengalaman Berbagi telah diperbarui, dan banyak lagi.
Apa yang baru di Settings Windows 11?
Windows 11 hadir dengan aplikasi Setting baru yang mencakup desain modern yang mengikuti visual Windows 11 dengan sudut membulat, ikon warna-warni, bahan semi-transparan, dan banyak lagi.
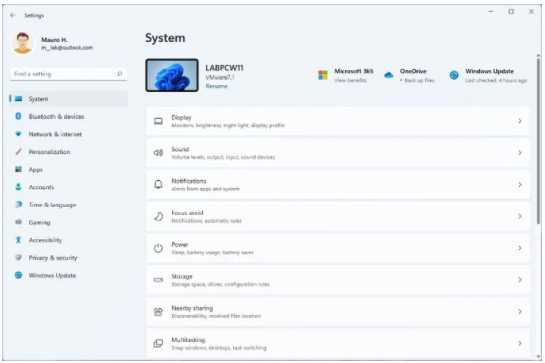
Meskipun Anda masih akan menemukan semua pengaturan yang sama dengan versi aplikasi untuk Windows 10, dalam versi baru ini, mereka dikelompokkan dengan logika yang berbeda, dan Anda akan menemukan banyak pengaturan baru.
Pengaturan baru juga membuang beranda, dan sekarang, aplikasi terbuka langsung ke bagian Sistem . Saat Anda berpindah antar bagian, alih-alih mencantumkan semua halaman di panel navigasi kiri, halaman dicantumkan di sisi kanan, dan di bagian atas, Anda akan melihat remah roti yang memberi tahu Anda di mana Anda berada di aplikasi.
Beberapa bagian dapat menampilkan kontrol yang menyoroti fitur tertentu dan pengaturan yang sering digunakan yang dapat berubah saat Anda mengubah konfigurasi sistem.
Juga, pengaturan terkait sekarang muncul di bagian bawah halaman, bukan di sisi kanan. Selanjutnya, aplikasi Setting sekarang dapat merekomendasikan pengaturan berdasarkan konfigurasi Anda saat ini. Jadi, jika Anda tidak menggunakan pengaturan yang disarankan secara optimal, Anda akan melihat pemberitahuan yang menyarankan menggunakan pengaturan yang berbeda.
Apa masalah di Windows 11?
Ya, menurut Microsoft, ada beberapa masalah yang diketahui dalam peluncuran awal Windows 11 ini, tetapi tidak ada yang meluas yang dapat memaksa perusahaan untuk menghentikan peluncuran. Namun, pembuat perangkat lunak menunda upgradee untuk perangkat yang terpengaruh hingga masalah teratasi.

Misalnya, ada masalah dengan prosesor AMD Ryzen yang menyebabkan masalah kinerja yang nyata. Brother, merk perusahaan printer, telah mengkonfirmasi bahwa ada masalah kompatibilitas dengan Windows 11 yang mencegah sistem mendeteksi printer tertentu menggunakan kabel USB. Selain itu, Microsoft juga telah mengumumkan bahwa beberapa printer mungkin gagal mengunduh dan menginstal driver mereka karena masalah kompatibilitas dengan koneksi HTTP dan versi Windows yang baru.
Beberapa pengguna telah melaporkan melihat menu Start klasik dan Taskbar lama alih-alih desain baru. Orang lain mencatat pesan yang tidak kompatibel melalui Pembaruan Windows meskipun perangkat memenuhi persyaratan sistem minimum, masalah dengan Installation Assistant, dan banyak lagi.
Selain masalah ini, Anda mungkin juga menemukan masalah lain yang tidak disebabkan oleh versi baru selama proses upgrade. Sebaliknya, penginstalan mungkin gagal karena driver, aplikasi yang dirancang dengan buruk, konfigurasi, dan masalah perangkat keras.






