Cara Install Windows 11 di Laptop Jadul – Saya telah berhasil menginstal Windows 10 pada PC yang spesifikasinya tidak mendukung. Namun, Windows 11 tidak bisa di-install pada PC Core i7 Gen ke-7 saya. Seperti “apakah aku tidak cukup baik untukmu lagi ?!” namun tenang saja, ada berbagai cara untuk install windows 11 pada perangkat yang tidak mendukung.
Tantangan sebenarnya bagi saya adalah menginstal Windows 11 pada PC yang jauh lebih tua, termasuk PC Generasi ke-2 dengan BIOS lama. Untungnya, setelah satu minggu percobaan dan memformat data pada 2 PC saya dua kali (tidak sengaja), ketiga PC saya saat ini berjalan di Windows 11.

Hari ini, saya akan membagikan semua metode yang saya gunakan yang berhasil menginstal Windows 11 di semua PC baru dan lama saya. Jadi, metode ini akan berfungsi jika Anda memiliki PC yang tidak terlalu lama yang ditolak oleh Windows 11 atau Anda ingin menginstal Windows 11 secara paksa pada PC yang sangat lama hanya untuk melihat fitur-fitur baru Windows 11 yang menarik tersebut .
Dan yakinlah, saya hanya memilih metode yang tidak akan berdampak berbahaya pada PC Anda, seperti kehilangan data.
Meng-upgrade PC ke Windows versi terbaru memang langkah yang tepat untuk mengikuti perkembangan terkini, namun tidak seperti Windows versi sebelumnya, Windows 11 sedikit snobby.
Pahami batasan PC yang tidak didukung
Meskipun Windows 11 dapat bekerja pada sebagian besar PC yang tidak didukung, ini tidak berarti akan bekerja dengan sempurna. Tergantung pada PC, beberapa fitur mungkin tidak berfungsi dengan benar, atau Windows mungkin rusak atau tidak berfungsi. Microsoft juga tidak menyarankan untuk menginstal Windows 11 pada perangkat yang tidak didukung , dan tidak ada jaminan bahwa perangkat tersebut akan menerima semua pembaruan di masa mendatang.
Jadi ingatlah konsekuensi ini sebelum menginstal Windows 11 pada PC Anda yang tidak didukung, karena tidak ada yang akan bertanggung jawab atas segala kerusakan yang terjadi pada data atau perangkat Anda.
Dari pengalaman pribadi saya, Windows 11 telah bekerja dengan baik di semua PC saya selama beberapa minggu saya menggunakannya. Namun, saya tidak menyimpan data penting apa pun di perangkat yang tidak didukung karena saya tidak mempercayai keamanan dan stabilitasnya.
Cara Aktifkan TPM 2.0 dan Secure Boot
Sebelum saya memberi tahu Anda solusi untuk menginstal Windows 11 pada perangkat yang tidak didukung, ada baiknya untuk memastikan bahwa PC Anda tidak didukung. Banyak PC baru yang tidak didukung biasanya karena tidak adanya dukungan TPM 2.0 dan Secure Boot.
Dalam kebanyakan kasus, kedua fitur ini tersedia di PC tetapi dinonaktifkan secara default. Jadi yang perlu Anda lakukan adalah mengaktifkannya dan kemudian mencoba menginstal Windows 11 dengan cara ‘normal’.
Sayangnya, saya tidak dapat memberikan instruksi yang tepat untuk mengaktifkan kedua opsi ini karena diaktifkan di BIOS, yang berbeda cara dari pabrikan ke pabrikan. Namun, saya masih akan memberikan instruksi yang seharusnya berfungsi untuk sebagian besar PC.
Pertama, Anda perlu mengakses BIOS, yang dapat Anda lakukan dengan menekan berulang kali tombol F10 , F2 , F12 , F1 , atau DEL saat PC Anda pertama kali dihidupkan. Tombol yang perlu Anda tekan tergantung pada pabrikan PC. Misalnya merk HP menggunakan tombol F12 .
Begitu masuk, Anda akan menemukan TPM 2.0 dan Secure Boot di bawah menu Security . Pada beberapa PC, opsi Secure Boot mungkin berada di bawah menu Boot . Pastikan Anda memilih “Simpan perubahan dan keluar” saat menutup BIOS untuk menerapkan perubahan.
Cara Download file ISO Windows 11
Metode berikut memerlukan file ISO Windows 11 agar berfungsi. Jika Anda belum mencoba menginstal Windows 11 atau telah membuat drive yang dapat di-boot menggunakan alat media Windows 11 alih-alih menggunakan ISO, Anda perlu mengunduh Windows 11 ISO untuk mengikuti metode di bawah ini.
Anda dapat dengan mudah download file ISO Windows 11 dari web Microsoft resmi . Cukup gulir ke bawah dan klik Download di bawah bagian Download Windows 11 Disk Image (ISO) . Anda harus memilih bahasa Windows Anda setelahnya untuk mendapatkan link untuk mengunduhnya.
Metode #1: Install Windows 11 tanpa TPM / Secure Boot dengan Edit Registry
Jika Anda tidak keberatan bermain-main di Windows Registry, ini mungkin solusi termudah yang tidak memerlukan alat pihak ketiga. Bergantung pada PC Anda, Anda dapat mencegah Windows 11 memeriksa persyaratan tertentu dengan membuat entri di Registry.
Anda perlu membuat entri yang berbeda tergantung pada fitur apa yang sudah didukung oleh PC Anda. Saya akan menjelaskannya di bawah ini:
Peringatan: Membuat entri yang salah di Registry dapat merusak PC Anda, termasuk kerusakan Windows atau kehilangan data. Jadi untuk keamana, sebelum melakukan perubahan di bawah ini, buat cadangan Registri secara manual atau gunakan aplikasi pihak ketiga seperti ‘windows registry cleaner’ untuk mencadangkan dan memulihkannya secara otomatis.
Lewati TPM 2.0 dan pemeriksaan persyaratan CPU
Jika PC Anda memiliki dukungan TPM 1.2 tetapi tidak memiliki persyaratan CPU atau dukungan TPM 2.0, maka Anda perlu membuat perubahan yang disebutkan di bawah ini di Registry:
Buka Registry dengan mencari di pencarian Windows atau menggunakan perintah run dengan menekan tombol Windows + R dan mengetik regedit di dialog Run.

Dari sini pindah ke lokasi ini HKEY_LOCAL_MACHINE > SYSTEM > Setup > MoSetup . Anda juga dapat copy/paste lokasi yang disebutkan di bawah ini di bilah pencarian di bagian atas antarmuka Registri untuk mengarahkan langsung ke lokasi ini.
\HKEY_LOCAL_MACHINE\SYSTEM\Setup\MoSetup
Saat folder MoSetup dipilih, klik kanan pada ruang putih kosong di panel kanan dan pilih Nilai DWORD (32-bit) dari opsi New .

Sebuah entri baru akan dibuat. Beri nama entri AllowUpgradesWithUnsupportedTPMOrCPU dan kemudian klik dua kali dan pilih nilainya sebagai 1 .

Sekarang lanjutkan dan instal Windows 11 menggunakan USB yang dapat di-boot atau ISO yang dipasang. Keterbatasan TPM 2.0 dan CPU tidak akan mengganggu lagi.
Lewati TPM atau pemeriksaan Secure Boot
Jika PC Anda tidak mendukung TPM dan Secure Boot, Anda perlu membuat dua entri di Registry. Mari kita lihat bagaimana melakukannya:
Di Registry, pindah ke lokasi HKEY_LOCAL_MACHINE > SYSTEM > Setup . Anda juga dapat copy/paste teks yang disebutkan di bawah ini di bilah pencarian Registry:
\HKEY_LOCAL_MACHINE\SYSTEM\Setup
Klik kanan pada Setup dan pilih New > Key untuk membuat entri baru di bawahnya dan beri nama entri baru tersebut LabConfig .

Saat LabConfig dipilih, klik kanan pada ruang kosong di panel kanan dan pilih Nilai DWORD (32-bit) dari opsi Baru .

Beri nama entri ini BypassTPMCheck dan kemudian klik dua kali padanya dan ubah value-nya menjadi 00000001 .

Ini akan menonaktifkan pemeriksaan TPM, tetapi Anda perlu membuat entri lain di sini untuk pemeriksaan Secure Boot.
Klik kanan lagi di ruang putih kosong di dalam LabConfig dan pilih Nilai DWORD (32-bit) dari opsi New .
Beri nama BypassSecureBootCheck dan klik dua kali padanya, dan atur nilainya ke 000000001 juga.
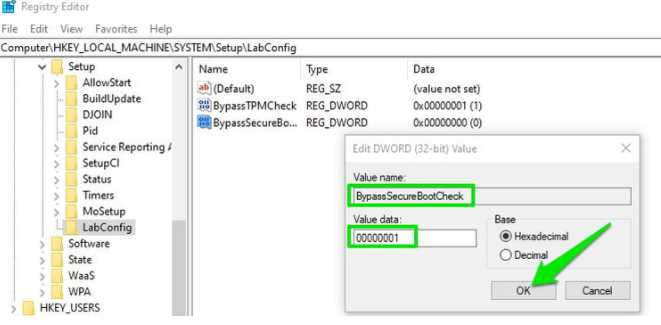
Sekarang proses instalasi Windows 11 tidak akan memeriksa TPM 2.0 dan Secure Boot. Setelah langkah di atas selesai, Anda bisa install Windows 11 dengan normal.
Metode # 2: Buat flashdisk yang dapat di-boot tanpa pemeriksaan persyaratan
Jika Anda tidak bisa atau tidak ingin mengedit Registry, Anda juga dapat membuat USB atau DVD Windows 11 yang dapat di-boot yang tidak akan memeriksa dukungan TPM 2.0 atau Secure Boot. Opsi ini juga jauh lebih baik jika Anda perlu menginstal Windows 11 pada beberapa PC yang tidak didukung, karena Anda tidak perlu memodifikasi setiap PC agar kompatibel dengan Windows 11.
Untuk melakukan ini, Anda harus menggunakan alat pembuatan drive USB yang dapat di-boot yang populer adalah Rufus . Developer Rufus telah menyediakan opsi baru untuk membuat USB bootable Windows 11 di mana ia menghapus fitur yang memeriksa dukungan TPM dan Boot Aman. Berikut cara menggunakannya:
Pastikan Anda memiliki Windows 11 ISO dan kemudian download Rufus.
Colokkan Flashdisk minimal 8GB di PC Anda dan kemudian buka aplikasi Rufus. Di bagian Device , USB yang terpasang akan dipilih secara otomatis.
Di bagian Boot Selection , klik Select dan kemudian temukan dan buka Windows 11 ISO yang sudah Anda unduh.

Bagian image option baru akan muncul. Di sini pilih Extended Windows 11 Installation (no TPM/ no Secure Boot).

Setelah itu, pilih skema partisi MBR atau GPT tergantung pada skema partisi disk PC Anda .

Opsi lainnya tidak wajib untuk diubah agar ini berfungsi, tetapi Anda dapat membuat perubahan jika Anda tahu apa yang Anda lakukan.
Sekarang tekan tombol START , dan aplikasi akan membuat drive USB yang dapat di-boot yang tidak akan memeriksa dukungan TPM atau Boot Aman. Anda dapat menggunakannya untuk upgrade sistem saat ini atau PC lainnya.

Metode # 3: Install Windows 11 tanpa TPM / Secure Boot dengan Edit Bootable Windows 10
Metode ini sulit dan rentan terhadap kesalahan, tetapi ini adalah salah satu metode untuk menginstal Windows 11 pada PC yang sangat lama dengan BIOS lama. Kami akan menggunakan drive USB bootable Windows 10 dan mengeditnya untuk menginstal Windows 11. Sistem akan mengira kita menginstal Windows 10 dan memeriksa persyaratan yang sama, tetapi Windows 11 akan diinstal sebagai gantinya.
Sebelum saya memberi tahu Anda prosesnya, Anda harus tahu bahwa Anda hanya dapat menggunakan proses ini untuk meningkatkan versi Windows Anda saat ini. Anda tidak dapat menggunakan proses ini untuk menginstal Windows dalam pengaturan dual-boot atau mem-boot PC dengan USB dan menginstal Windows 11.
Saya berhasil upgrade Windows 10 dan Windows 7 menggunakan proses ini. Mari kita mulai:
Saya berasumsi Anda sudah memiliki file ISO Windows 11, jadi yang Anda butuhkan sekarang adalah drive USB bootable Windows 10.
Membuat drive bootable Windows 10 sangat mudah, cukup sambungkan drive USB 8GB atau lebih besar dengan PC Anda dan unduh alat pembuatan media Windows 10 . Alat pembuatan media akan secara otomatis mengunduh Windows 10 dan membuat drive yang dapat di-boot.
Setelah USB yang dapat di-boot dibuat, ikuti langkah-langkah di bawah ini persis seperti yang saya katakan.
Langkah 1
Anda harus me-mount Windows 11 ISO terlebih dahulu. Jika sistem yang Anda gunakan saat ini adalah Windows 8, 8.1, atau 10, Anda dapat langsung mengklik kanan file dan memilih Mount . Pada versi Windows yang lebih lama, Anda perlu menggunakan aplikasi pihak ketiga seperti WinCDEmu, atau Daemon Tool .

Langkah 2
Setelah dipasang, bukafolder sources di dalam Windows 11 dan salin (Ctrl+C) file bernama install.wim .

Langkah 3
Sekarang buka drive USB Windows 10 yang tadi telah dibuat lewat file explorer dan pindah ke folder sources-nya.
Langkah 4
Di sini, hapus file bernama install.esd dan paste file install.wim yang baru saja Anda copy. Jika Windows memberikan notifikasi kesalahan bahwa file terlalu besar untuk dipindahkan, Anda harus mengonversi USB Anda ke sistem file NTFS terlebih dahulu.

Langkah 5
Sekarang jalankan file setup Windows 10 di dalam drive USB.

Langkah 6
Klik Change how Windows Setup downloads updates opsi pembaruan dan pilih Not right now .

Langkah 7
Klik Next dan Windows akan meminta untuk menerima syarat dan ketentuan dan kemudian memberi tahu Anda versi Windows 11 apa yang akan diinstal dan data apa yang ingin Anda simpan.

Langkah 8
Setelah Anda menentukan pilihan, Windows akan melalui proses instalasi dan kemudian restart PC. Setelah restart, itu akan meminta Anda untuk upgrade Windows saat ini atau menginstalnya di drive baru. Pastikan Anda memilih upgrade Windows.
Itu dia. Proses instalasi Windows akan dimulai. Juga, meskipun prosesnya akan mengatakan ‘instal Windows 10’, sebenernya nanti yang akan terinstal adalah Windows 11.
Catatan: Ini adalah peretasan tidak resmi, jadi ia hadir dengan batasan tidak dapat menginstal Windows 11 dengan mem-boot PC dengan USB. Inilah alasan mengapa saya menginstruksikan Anda untuk memilih untuk meng-upgrade Windows saat ini ketika ditanya setelah restart daripada memilih untuk menginstal di drive baru. Jika tidak, itu hanya akan memberikan kesalahan drive, dan Anda harus memulai ulang proses dari dalam Windows.
Catatan Penulis
Saya pribadi berpikir metode ke-2 adalah yang terbaik karena secara otomatis dapat menangani semua pekerjaan yang rumit dan Anda tidak perlu mengambil risiko apa pun untuk membuat perubahan pada PC Anda. Meskipun jika tidak ada yang berhasil untuk Anda, metode ke-3 akan berfungsi selama PC Anda dapat menangani penginstalan Windows 10.






