Cara Menyimpan Foto Lock Screen di Windows 11 – Pernah bertanya-tanya dari mana gambar background yang ditampilkan layar kunci Windows 11 berasal? Windows Spotlight mengkurasi gambar-gambar ini. Dengan Windows Spotlight, komputer mengunduh gambar baru secara teratur dan menggunakannya sebagai latar belakang layar terkunci. Fitur Spotlight juga memberikan tips tentang cara meningkatkan produktivitas .

Meskipun Spotlight mengunduh gambar secara berkelanjutan, gambar tersebut tidak dalam bentuk yang membuatnya dapat digunakan untuk tujuan lain. Artinya, itu bukan gambar .JPG atau .PNG biasa. Jadi, Anda harus bekerja sedikit untuk menyimpannya dan menggunakannya di tempat lain.
Oleh karena itu, jika Anda ingin menggunakan Gambar Spotlight atau menyimpannya untuk penggunaan pribadi, inilah yang harus Anda lakukan.
Cara Menemukan Dimana Tempat Gambar Lock Screen Berada
Secara default, Windows menyimpan gambar Spotlight di folder bernama AppData. Namun, folder ini disembunyikan. Berikut cara menemukannya:
Langkah 1
Buka File Explorer.
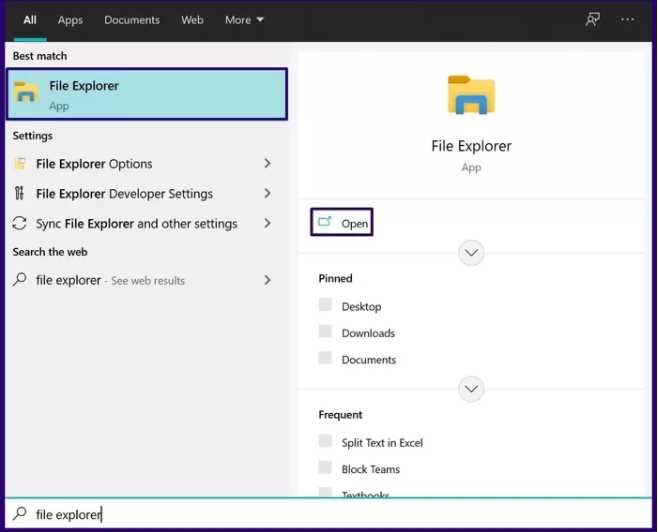
Langkah 2
Pilih tab View.

Langkah 3
Di dalam grup Show/Hide, centang kotak di samping Item tersembunyi untuk memastikan semua folder dan file tersembunyi bisa terlihat.

Langkah 4
Navigasikan ke folder Assets dengan meng-copy dan mem-paste line berikut di bilah alamat File Explorer:
%userprofile%\AppData\Local\Packages\Microsoft.Windows.ContentDeliveryManager_cw5n1h2txyewy\LocalState\Assets

setelah Anda mengakses folder Assets, Anda melihat beberapa file yang mewakili Gambar Spotlight. Namun, file-file ini tidak memiliki ekstensi, membuatnya tidak dapat dilihat dan digunakan kecuali jika ekstensi ditambahkan.
Cara Mengubah Ekstensi File Menjadi File Gambar
Untuk mengubah ekstensi gambar Spotlight dan membuatnya dapat digunakan, inilah yang harus Anda lakukan:
Langkah 1
Buat folder baru di lokasi pilihan di PC Anda.

Langkah 2
Pilih semua file di dalam Folder Assets yang berisi gambar Spotlight dengan menekan Ctrl + A pada keyboard Anda.

Langkah 3
Copy file dengan menekan Ctrl + C pada keyboard Anda atau klik kanan pada pilihan Anda dan pilih Copy.

CATATAN: Saat mencoba menyalin file, Anda mungkin mendapatkan pesan peringatan dari Windows yang menyatakan bahwa beberapa file dapat membahayakan PC Anda. Alasannya adalah Anda memindahkannya dari salah satu folder sistem, dan ekstensi tidak ditetapkan. Karena itu, Windows tidak mengenali “jenis file” tersebut. Maka abaikan dengan cara tekan OK
Langkah 4
Paste file di folder baru dengan menekan Ctrl + V pada keyboard Anda. Atau, Anda dapat mengklik kanan di dalam folder dan memilih Paste.

Langkah 5
Pilih File di bagian atas jendela File Explorer. Klik Buka Windows PowerShell dan pilih Buka Windows PowerShell sebagai administrator.

Langkah 7
Pada folder baru yang berisi Gambar Spotlight yang ditransfer, tempatkan kursor Anda di bagian atas bilah, klik kanan dan salin alamat Path.

Langkah 8
Di Windows PowerShell, ketik cmd (spasi) dan paste path yang disalin lalu ENTER

Langkah 9
Lalu masukkan perintah di bawah ini dan tekan Enter pada keyboard Anda dan ini akan mengubah ekstensi file menjadi jpg.
ren *.* *.jpg

Langkah 10
Keluar dari Command Prompt lalu tekan F5 pada keyboard Anda untuk merefresh folder.
Gambar sekarang harus dalam format jpg dan siap digunakan.
Cara Download Gambar Lock Screen Windows 11 Secara Otomatis
Meskipun mengikuti langkah-langkah di atas membantu dalam menemukan Gambar Spotlight sebelumnya dan mengubahnya menjadi file yang dapat digunakan, mungkin melelahkan untuk melakukannya sepanjang waktu. Windows 11 tidak menyediakan fitur yang memungkinkan pengunduhan otomatis; namun, Anda dapat mengunduh aplikasi pihak ketiga dari Microsoft Store yang sangat membantu. Berikut adalah langkah-langkah yang harus diikuti:
Langkah 1
Buka Microsoft Store.

Langkah 2
Cari Dynamic Theme dan tekan Get.


Langkah 4
Di sisi kiri jendela aplikasi, klik gambar Daily Windows Spotlight.

Langkah 5
Gulir ke bawah dan aktifkan sakelar Autosave.

Langkah 6
Pilih folder tempat Anda ingin menyimpan gambar.
Setelah mengambil langkah-langkah ini, Anda sudah mengunduh gambar Spotlight ke PC Anda setiap hari secara otomatis.
Cara Mengubah Tema di Windows 11
Sekarang setelah Anda tahu untuk menyimpan latar belakang indah yang muncul di layar kunci Windows Anda, Anda mungkin ingin mempertimbangkan untuk mengubah tema PC Windows 11 Anda juga.






