Cara Enable TPM dan Secure Boot untuk Upgrade Windows 11 – Jika Anda belum pernah bermain dengan pengaturan BIOS pada PC Anda, maka kami di sini untuk membantu. Inilah cara Anda dapat mengaktifkan TPM dan Secure Boot di Windows 10.
- Untuk mengaktifkan Boot Aman: Periksa Status Boot aman melalui aplikasi Informasi Sistem. Kemudian reboot ke BIOS dan aktifkan di bawah pengaturan keamanan atau boot.
- Untuk mengaktifkan TPM: Periksa status TPM di bawah Keamanan Windows. Jika dinonaktifkan atau tidak tersedia, reboot ke BIOS, dan periksa di bawah keamanan untuk mengaktifkannya.
Salah satu manfaat yang terus dibicarakan Microsoft di Windows 11 adalah keamanan. Berkat TPM 2.0 dan Secure Boot, Microsoft mengklaim bahwa Anda dapat memperoleh manfaat dari ” keamanan yang didukung oleh root-of-trust perangkat keras. ” Ini juga merupakan bagian dari alasan kontroversial persyaratan perangkat keras minimum Windows 11 Microsoft.
Sayangnya, persyaratan perangkat keras minimum juga membuat PC dengan prosesor Intel generasi ke-7 atau AMD Ryzen 1000 atau prosesor yang lebih lama dalam debu dan tidak dapat menjalankan Windows 11. Tetapi itu tidak berarti Anda tidak dapat memiliki keamanan yang baik di Windows 10.
PC Anda kemungkinan sudah memiliki TPM dan Secure Boot, yang keduanya dapat melindungi Anda dari peretas dan ancaman keamanan lainnya. Itulah mengapa kami menyusun panduan ini tentang bagaimana Anda dapat mengaktifkan fitur-fitur di Windows 10 untuk membantu menjaga PC Anda tetap aman.
Apa TPM dan Secure Boot itu ?

Sebelum masuk ke pembahasan utama, kami akan menjelaskan sedikit tentang TPM dan Secure Boot. TPM adalah singkatan dari Trusted Platform Module. Secure Boot, sementara itu, memastikan PC Anda hanya mem-boot sistem operasi yang terpercaya.
TPM pada dasarnya adalah sebuah chip pada motherboard komputer Anda yang menyimpan informasi keamanan pada PC Anda untuk membantu membuatnya tahan terhadap kerusakan. TPM menyimpan kunci kriptografi, data biometrik, dan dapat mengaktifkan integritas sistem dengan mengukur dan merekam kode boot saat Anda menghidupkan PC. TPM telah ada sejak era Windows 7 dan telah berkembang sedikit dengan versi yang berbeda. TPM 2.0 adalah yang dibutuhkan oleh Windows 11, tetapi PC lain mungkin memiliki TPM 1.2, yang menangani beberapa langkah keamanan yang sama yang baru saja kami jelaskan.
Adapun Boot Aman, ini adalah fitur yang membantu memastikan bahwa perangkat Anda hanya akan boot menggunakan perangkat lunak yang dipercaya oleh pembuat laptop Anda . Itu membuatnya agar PC Anda tidak bisa boot dari perangkat USB yang dimuat dengan sistem operasi yang tidak tepercaya. Ini adalah fitur yang sering dimatikan dalam kasus di mana orang mem-boot beberapa sistem operasi, tetapi yang terbaik adalah tetap dihidupkan jika Anda hanya menggunakan Windows.
Cara Mengaktifkan Secure Boot

Pertama, kita mulai dengan Secure Boot. Anda dapat memeriksa apakah PC Anda telah mengaktifkan secure boot dengan membuka Start Menu dan mengetik msinfo32 , lalu menekan enter. Halaman informasi Sistem akan terbuka, jadi klik System Summary di sebelah kiri. Dari sana, lihat ke sisi kanan tengah layar. Jika Secure Boot State membaca Off , maka Secure Boot tersedia, tetapi dinonaktifkan.
Untuk mengaktifkan Secure Boot, Anda harus masuk ke pengaturan UEFI PC. Ingatlah bahwa PC modern memiliki pengaturan UEFI alih-alih BIOS, tetapi kami merujuk ke UEFI di sini untuk menyederhanakan semuanya. Langkah Anda juga mungkin berbeda menurut produsen PC, jadi pastikan untuk memeriksa secara online dengan situs web pembuat PC Anda untuk petunjuk dukungan. Periksa langkah-langkah kami di bawah ini untuk petunjuk tentang cara masuk ke BIOS atau UEFI dari Windows 10.
- Di pengaturan Windows 10, kunjungi Update and Security, diikuti oleh Recovey lalu Advanced Startup.
- Klik Restart Now .
- Saat PC reboot, buka Troubleshoot lalu pilih Advanced Options diikuti oleh UEFI Firmware Settings.
- Anda sekarang akan dibawa ke pengaturan UEFI PC Anda. Anda harus menemukan pengaturan Secure Boot. Biasanya, ini ditemukan di bawah Security atau Boot atau Authentication .
- Aktifkan Secure Boot dan simpan dan terapkan pengaturan menggunakan kombinasi tombol yang terdaftar.
- Restart PC Anda.
Dengan pengaturan yang diubah, Anda dapat kembali ke Windows 10 dan memeriksa ulang apakah Boot Aman sudah aktif. Ikuti langkah-langkah kami dalam pengenalan bagian ini untuk memeriksa ulang. Jika Secure Boot masih belum diaktifkan, Anda mungkin ingin mengunjungi halaman dukungan pabrikan PC untuk mendapatkan bantuan.
Cara Mengaktifkan TPM
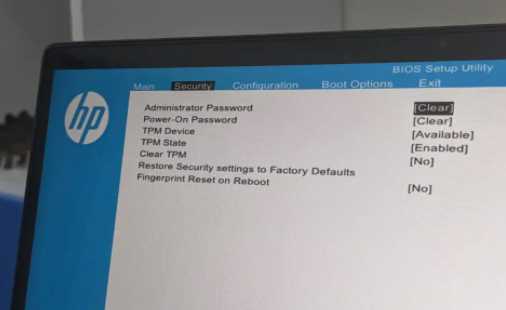
Sekarang, untuk bagian kedua. Anda dapat memeriksa apakah PC Anda memiliki TPM dengan mencari Windows Security di Start Menu. Di hasil, klik Aplikasi Windows Security. Di bilah sisi aplikasi yang terbuka, klik Device Security . Anda kemudian dapat mencari Security Processor dalam daftar. Jika Anda melihat tanda centang hijau di atas Security Processor, maka Anda siap melakukannya. Jika tidak, ikuti langkah-langkah kami di bawah ini.
- Restart PC Anda
- Masuk ke pengaturan UEFI melalui langkah-langkah yang kami jelaskan di bagian Secure Boot di atas.
- Lihat di bawah Security Section
- Cari TPM Security atau TPM Device, dan pastikan sudah diaktifkan. Jika dinonaktifkan, aktifkan kembali.
- Simpan dan terapkan pengaturan menggunakan kombinasi tombol yang terdaftar ( biasanya F10)
- Keluar dan Restart PC Anda
Kami sebelumnya berbicara tentang TPM 2.0 dan semua persyaratan Install Windows 11 di postingan terpisah kami . Jadi kalau masih bingung, baca aja. Kami menggali banyak cara untuk mengaktifkan TPM 2.0 di perangkat Anda. Juga, perlu diingat bahwa Windows terkadang memberi Anda kesalahan positif pada TPM. TPM 1.2 ada di beberapa PC lama, tetapi Microsoft membutuhkan TPM 2.0. Jika Anda mengaktifkan TPM dan Anda masih tidak bisa mendapatkan Windows 11, maka jangan kawatir. Kami sudah menyiapkan artikel khusus yang membahas cara install Windows 11 tanpa TPM dan Secure Boot
Windows Security Center
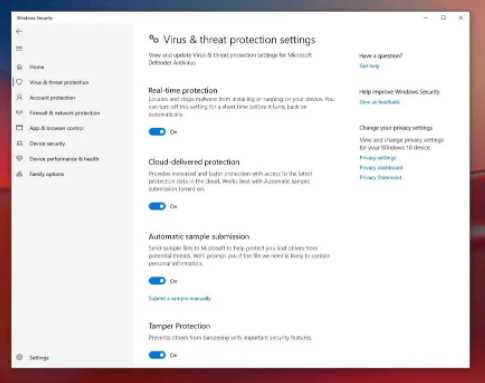
Di samping TPM dan Secure Boot, Anda mungkin ingin memeriksa Windows Security Center di Windows 10 juga. Pusat ini menawarkan beberapa perlindungan keamanan built-in. Ini gratis, dan tidak perlu membayar ekstra atau berlangganan.
Beberapa peneliti bahkan menemukan bahwa Windows Security Center menawarkan perlindungan yang sangat baik terhadap malware, spyware, dan ancaman keamanan lainnya. Ini tidak sebagus beberapa opsi pihak ketiga, tetapi cukup kuat untuk ancaman paling dasar.
Windows Security Center dapat diakses di Windows 10 dengan mencarinya di Start Menu. Saat terbuka, Anda dapat memeriksa di bawah Virus and Treat Protection untuk melihat ancaman apa pun atau memulai pemindaian. Microsoft selalu memperbarui intelijen keamanan di Pusat Keamanan Windows, untuk memastikan Anda terlindungi dari ancaman terbaru. Anda juga dapat mengaktifkan perlindungan waktu nyata untuk memastikan bahwa malware yang diunduh tidak akan berjalan, dan perlindungan yang diberikan cloud untuk memastikan bahwa Anda mendapatkan perlindungan yang lebih cepat. Anda bahkan dapat mengaktifkan akses folder terkontrol untuk memastikan bahwa jika PC Anda dibajak oleh ransomware, folder penting tidak akan tersedia untuk ransomware itu sendiri.
Masih aman, bahkan jika Anda tidak bisa mendapatkan Windows 11
Jika Anda tidak dapat meningkatkan ke Windows 11, maka tidak perlu khawatir. Meskipun Windows 11 dirancang untuk Windows yang paling aman, Windows 10 masih merupakan sistem operasi yang sangat aman untuk digunakan. Microsoft akan mendukungnya hingga tahun 2025. Dan, bahkan dengan boot aman, dan TPM 1.2 dasar, PC Anda masih dianggap aman, selama Anda mengaktifkan antivirus atau Windows Defender.
Baca Juga : Tips Lengkap Seputar Windows 11






